🔨 Mac에 안드로이드 스튜디오 설치
✅ Java 설치 확인
Mac에 안드로이드 스튜디오 설치를 하기 위해서는 기본적으로 Java 설치가 선행되어 있어야 합니다.
java -version 을 통해 java가 설치되어 있는지 확인합니다.
설치된 버전이 있을 경우 숫자로 된 버전을 반환합니다.
🧚♂️ 안드로이드 스튜디오 다운로드
이 링크🔗 를 클릭하여 안드로이드 스튜디오를 설치합니다.
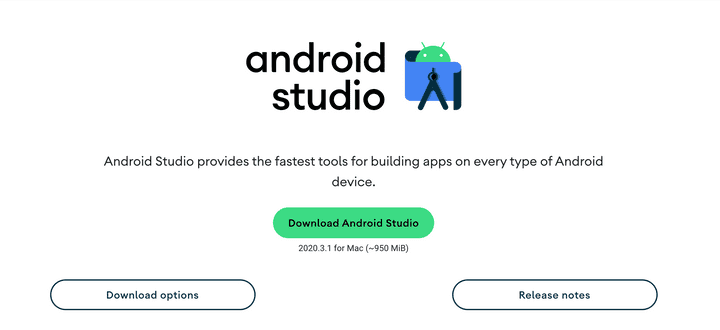
Download Android Studio가 쓰여 있는 초록색 버튼을 클릭합니다.
약관이 나오면, 최하단에 체크하면 아래 다운로드 버튼이 활성화됩니다.
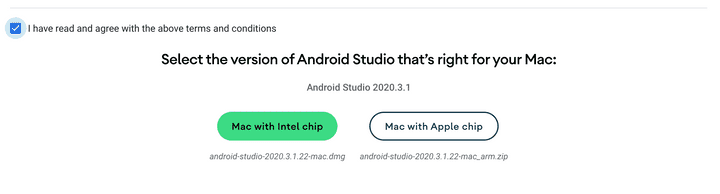
맥에 안드로이드 스튜디오 설치를 하기 위해서는 인텔 맥과 m1칩을 사용하는 맥을 구분해야 합니다. 본인의 기종에 맞는 칩을 선택하면 dmg 파일이 다운로드됩니다.
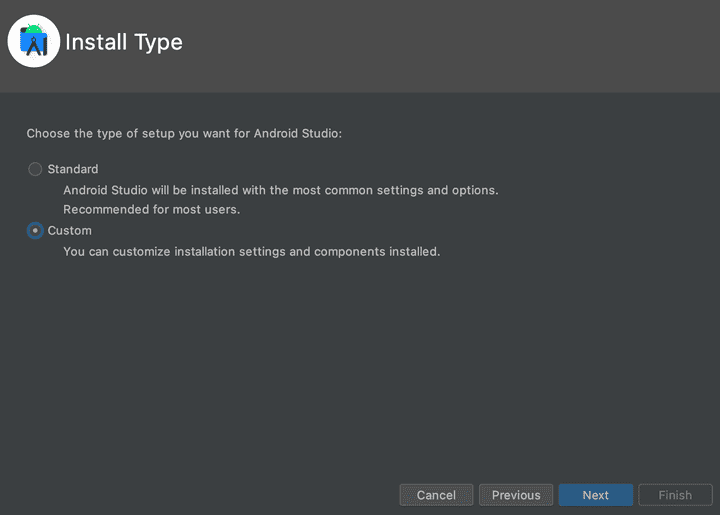
dmg 파일을 실행하면 Install Type을 고릅니다. Custom을 선택합니다.
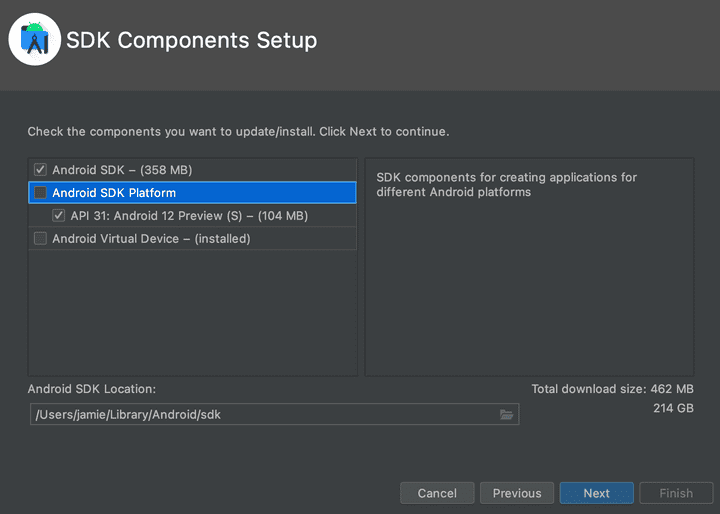
✅ 필자의 경우는 마지막 Android Virtual Device가 설치되어 있어 체크가 되지 않지만, 처음 다운로드할 경우 지금 보이는 목록 앞 상자를 모두 체크해주세요.
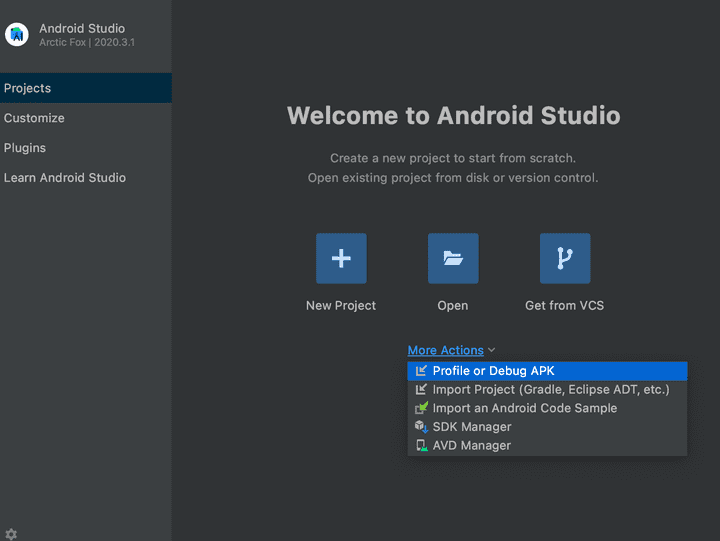
맥 ios에 안드로이드 스튜디오 다운로드가 완료되었습니다. 하지만 안드로이드 스튜디오를 정상적으로 사용하기 위해서는 추가 설정이 필요합니다.
🏁 이 창의 More Actions을 클릭하여 SDK Manager에 접근합니다.
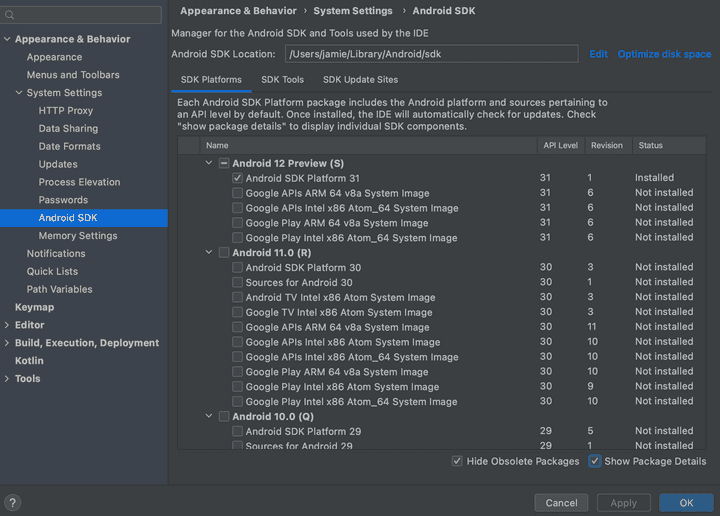
왼쪽 하단 Show Package Detail을 클릭하면 위 이미지와 같이 안드로이드 버전의 자세한 항목을 확인할 수 있습니다.
필요한 버전에 체크합니다. ✔️
어느 버전이든 정상적으로 맥에서 안드로이드 스튜디오 실행하기 위해서는 Google APIs System Image을 꼭 다운로드해야 합니다.
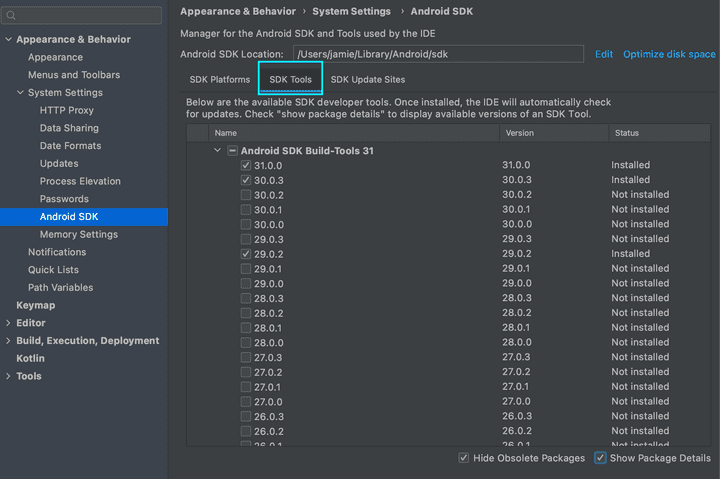
위 이미지에 표시된 SDK tools을 눌러 필요한 Build tools 버전을 체크합니다. 세세한 버전을 확인할 수 없다면 우측 하단 Show Package Detail에 체크표시가 활성화되어있는지 확인하세요.
🎭 환경 변수 추가
맥에 설치한 안드로이드 스튜디오 관련 내용을 환경 변수에 추가하기 위해 사용하고 있는 셸의 환경 변수 파일을 엽니다.
zsh 셸의 경우 터미널에서 nano ~/.zshrc 를 입력하고 파일 가장 아래쪽에 아래 코드를 추가합니다.
bash는 nano ~/.bash_profile을 입력하여 추가합니다.
export ANDROID_HOME=$HOME/Library/Android/sdk/
export PATH=$PATH:$ANDROID_HOME/emulator
export PATH=$PATH:$ANDROID_HOME/tools
export PATH=$PATH:$ANDROID_HOME/tools/bin
export PATH=$PATH:$ANDROID_HOME/platform-tools입력 후 ctrl + x, y를 차례로 입력한 뒤 엔터로 저장합니다.
터미널을 종료 한 뒤 재시작합니다.
재시작한 터미널에 adb --version를 입력하여 Mac(맥)에 안드로이드 스튜디오가 정상적으로 설치되었는지 확인합니다.
맥(mac) ios에 안드로이드 스튜디오 설치가 완료됩니다.
안드로이드 스튜디오를 실행하여 가상 기기를 만들고 테스트하는 방법은 이 포스팅을 참고하세요.
Mac에서 애플 기종의 개발 기본 셋팅하는 방법과 프로그램 다운로드는 아래 링크를 참고하세요.