🚀 맥(Mac ios)에서 안드로이드 스튜디오 가상 기기 만들기
이 포스팅은 안드로이드 스튜디오를 설치한 이후 가상 기기를 만드는 내용을 정리한 포스팅입니다. 안드로이드 스튜디오를 mac에서 설치하는 방법에 대하여 확인하려면 이 포스팅🔗을 참조하세요.
🎨 안드로이드 가상 기기 만들기
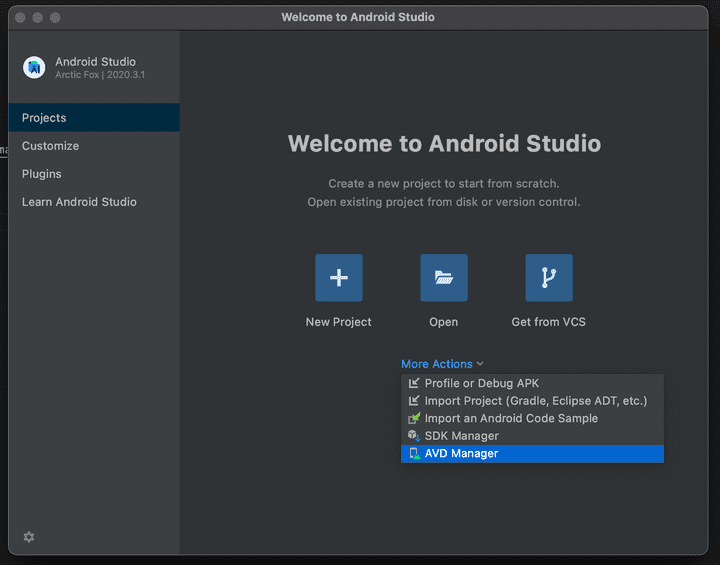
Project가 아무것도 만들어지지 않은 안드로이드 스튜디오를 실행시킵니다. 가운데 파란색 글자 More Actions을 클릭하여 AVD Manager에 접속합니다.
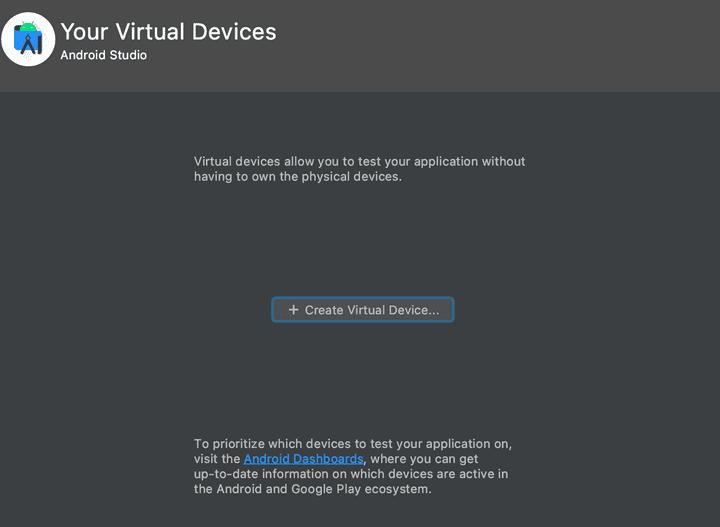
Create Virtual Device를 클릭하여 Mac에 설치한 안드로이드 스튜디오 내에 테스트용 안드로이드 가상 기기를 만듭니다.
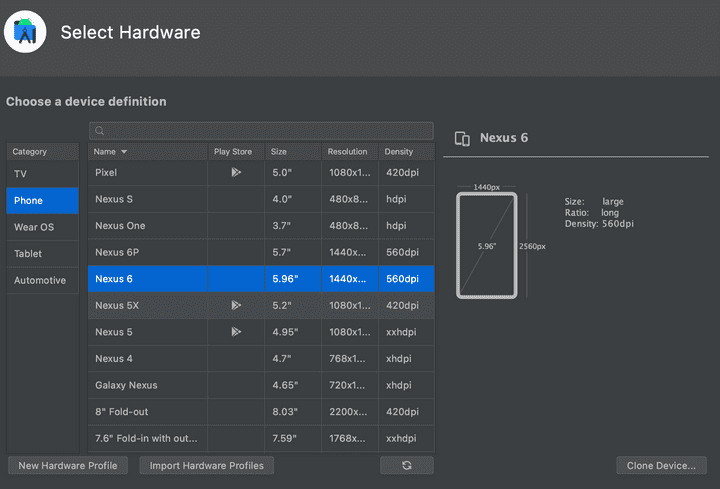
안드로이드 스튜디오에서 사용할 가상 기기의 종류와 모델을 고르는 화면입니다. 이 화면에서는 TV, 스마트폰, 웨어러블 기기, 태블릿 등 수많은 디바이스를 선택할 수 있습니다.
각종 가상 기기의 실제 해상도와 화면 크기도 같이 확인할 수 있습니다.
기기를 골랐다면 우측 하단 Clone Device 버튼 바로 밑에 Next 버튼이 있습니다. 이 버튼을 눌러 가상 기기를 만드는 다음 페이지로 넘어갑니다.
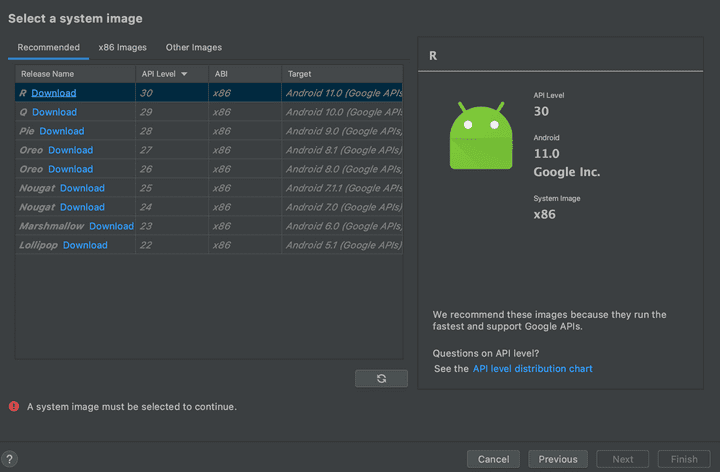
다음 페이지입니다.
선택한 가상 기기가 지원하는 안드로이드 버전이 앞서 다운받았던 버전들과 일치해야 합니다.
가상 기기에 맞는 안드로이드 버전 선택이 제대로 되지 않았을 경우 이번 페이지에서는 Next 버튼이 활성화되지 않습니다.
가운데 탭인 X86 Images를 클릭해 가장 최신 버전의 안드로이드를 선택합니다.
Next 버튼이 파랗게 활성화됩니다.
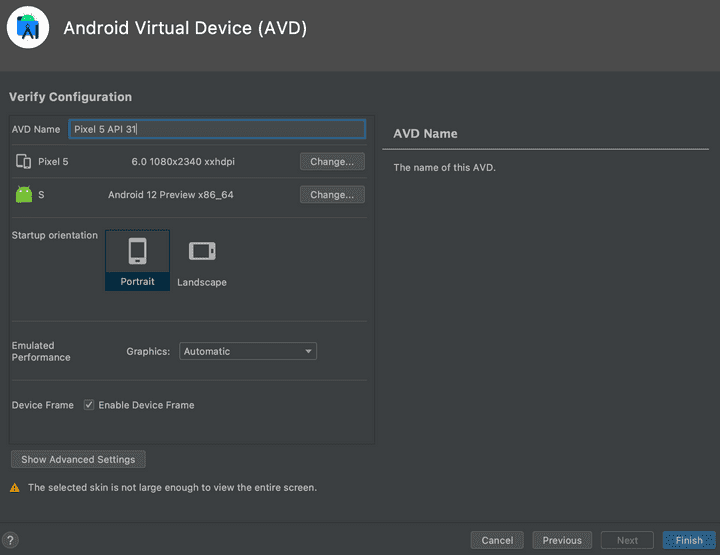
다음 화면입니다. 안드로이드 스튜디오에서 사용할 버츄얼 디바이스(가상기기)이름을 지정할 수 있는데, 모델명에서 변경하지 않아도 됩니다. Finish를 눌러 안드로이드 스튜디오 가상 기기 설정을 마무리합니다.
🏃♂️ 안드로이드 가상 기기 실행하기
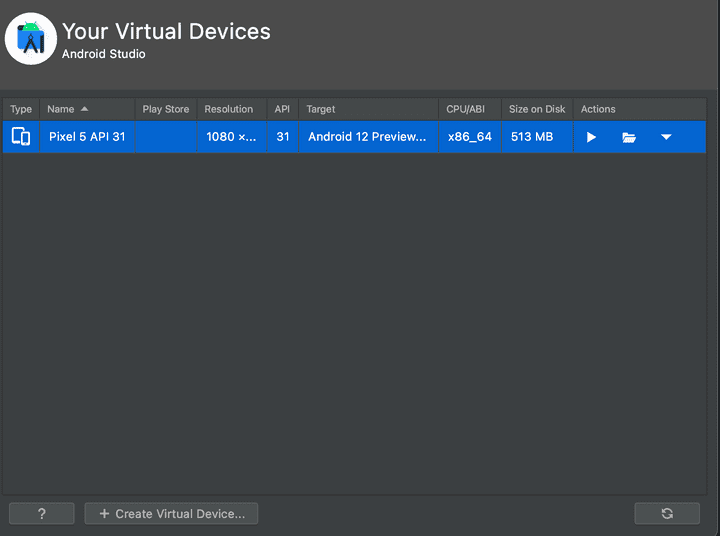
가상 기기를 만들고 나면 AVD manager 화면에 방금 만든 Android 가상기기를 확인할 수 있게 됩니다.
우측 Actions에서 세모 모양 ▶ 버튼을 클릭하면 안드로이드 가상 기기가 실행됩니다.
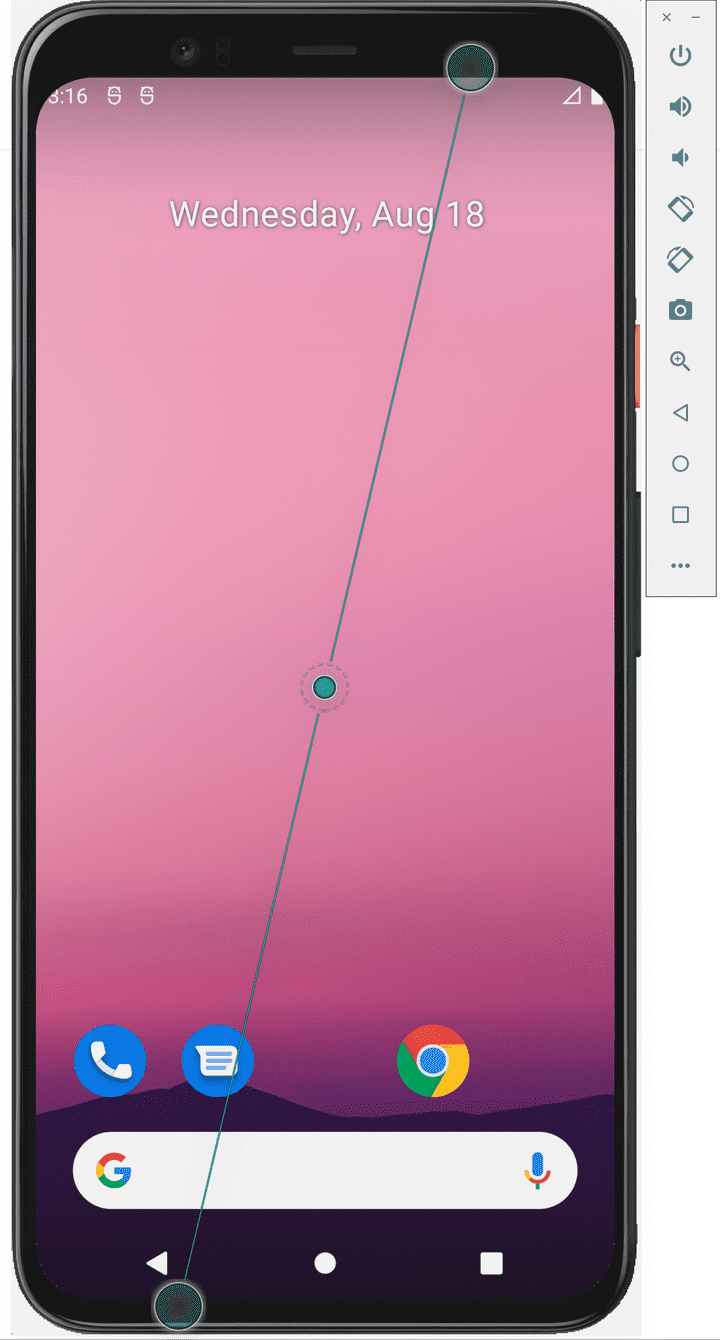
Google 로딩 화면이 뜨며 가상 기기가 켜집니다.
정상적으로 Mac 맥에서 안드로이드 스튜디오 가상 기기만들기가 완료되었습니다.
이제 원하는 프로젝트를 해당 안드로이드 가상 기기로 실행할 수 있습니다.