✨ 맥에서 키보드로 이모지를 추가하는 방법
맥에서 키보드만으로 이모지(emoji)를 추가할 수 있다면 이모지 단축키 (ctrl+cmd+spacebar) 가 사용되지 않는 곳에 이모지를 추가할 때 굉장히 용이하고, 마우스를 통해 선택하는 과정을 거치지 않아도 되기 때문에 보다 더 효율적인 사용이 가능할 것 입니다.
특히 VScode에서 마크다운 문서를 작성할 때 단축키가 작동하지 않아 이모지를 삽입하는 데 엄청난 불편함을 겪는 경우라면 이 글을 참고하세요.
Mac용 이모지 삽입 프로그램인 Rocket을 설치하면 VScode 등 어디서도 쉽게 이모지 사용이 가능합니다.
🛠️ Rocket 설치
이 링크🔗를 통해 dmg 파일을 다운받습니다.
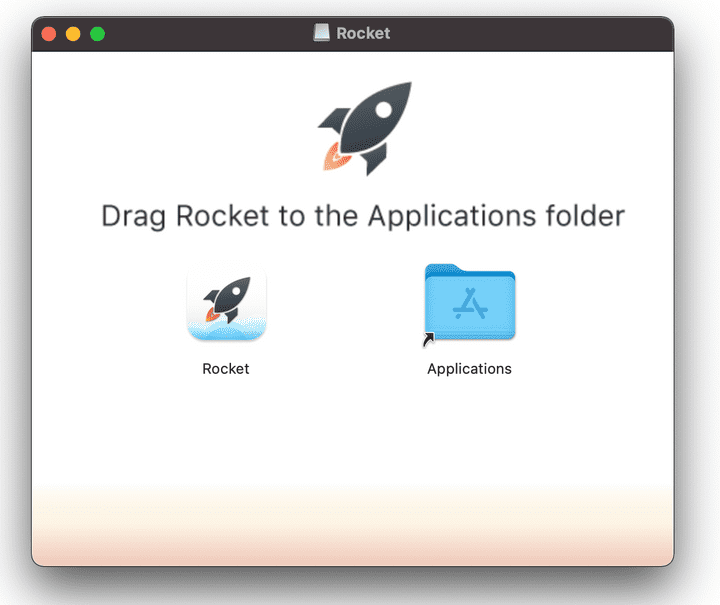
로켓 아이콘을 Application 폴더로 드래그하면 Rocket이 설치됩니다.
⚙️ Rocket 사용법 (기본 설정)
먼저 Rocket을 실행합니다.
응용 프로그램(Application) 폴더에 가면 Rocket이 설치되어 있습니다.
클릭했을 때 아래와 같은 창이 보여야 정상적으로 설치된 것입니다.
❌ 아무것도 실행되지 않을 경우
설치된 Rocket.app을 아무리 클릭해도 실행되지 않고, 아무런 이모지가 나오지 않을 경우는 응용 프로그램(Application) 폴더 안에 설치된 프로그램명을 확인하세요.
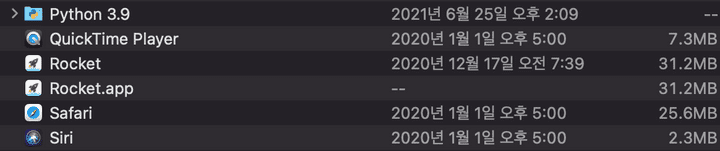
Rocket.app이 아닌 Rocket으로 설치되어 있어야 합니다.
Rocket.app으로 설치되었을 경우 dmg파일을 열고 Rocket을 재설치합니다.
🙆♀️ 정상 설치
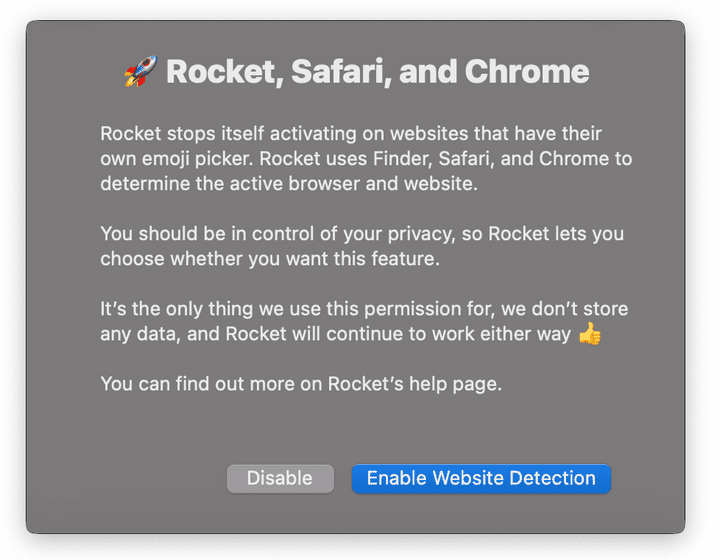
이 창이 뜨면 정상적으로 Rocket이 설치된 것입니다.
파란색 버튼 Enble Website Detection을 클릭합니다.
이어서 나오는 웹사이트를 참고하거나 아래 Rocket 사용법을 확인하세요.
정상적으로 실행되고 있다면 화면 최상단 상태바에 아래와 같은 로켓 로고가 표시됩니다.
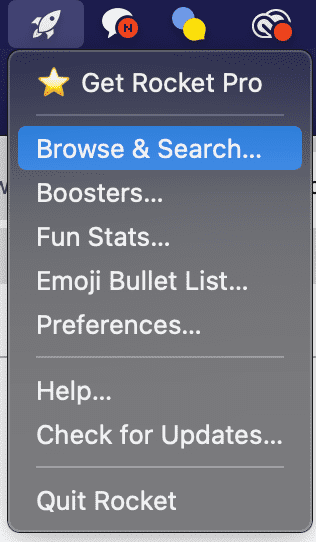
🔨 Rocket 환경 설정
Rocket 사용 방법은 간단하지만 먼저 아래와 같은 설정 단계가 필요합니다.
시스템 환경 설정 > 개인정보 보호 > 좌측 하단 [손쉬운 사용]에 진입합니다.
🔒 자물쇠 클릭 후 mac 로그온 비밀번호 입력한 후 Rocket에 체크합니다.
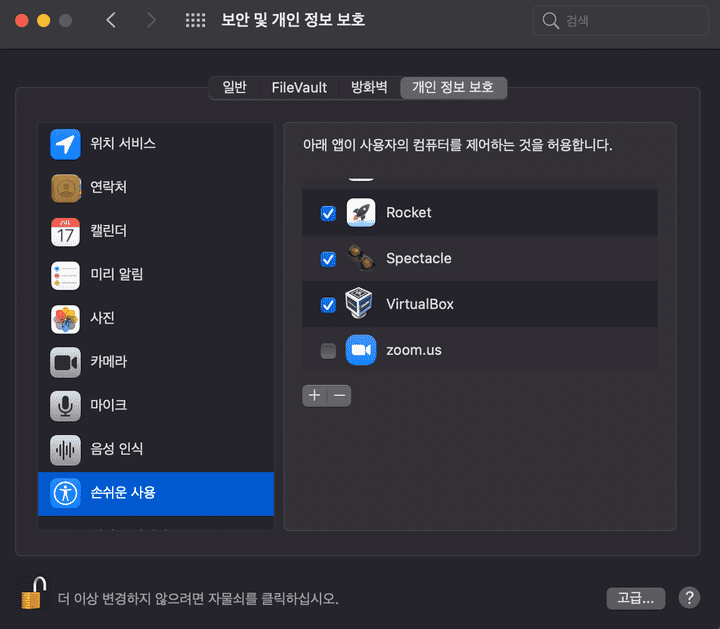
만약 Rocket이 보이지 않는다면 +를 클릭하여 응용 프로그램(Application) 폴더에서 Rocket을 선택하여 넣어주면 됩니다.
🚀 Rocket 사용하기
Rocket이 정상적으로 설치되었고, 손쉬운 사용에서 : 를 검색창, 메모장 등에 입력해보세요.
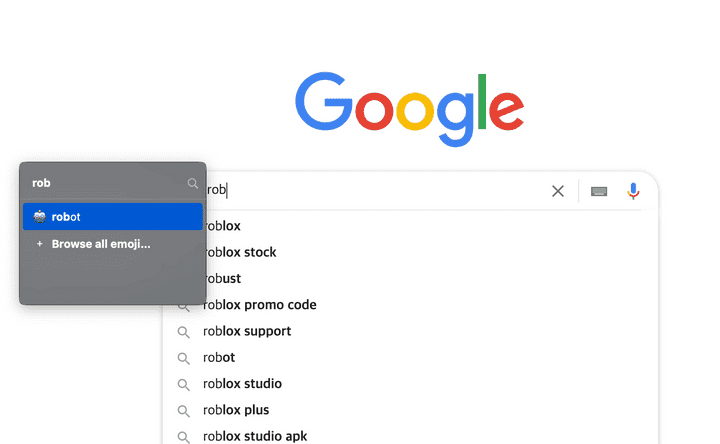
영어로 단어를 입력해주면 일치하는 이모지가 나타납니다.
맥에서 Rocket을 통해 키보드로 이모지 추가, 삽입할 수 있는 환경 설정이 완료되었습니다.